個人別に1ヶ月分の勤務実績を表示します。
A.勤怠実績表示
勤怠実績を表示します。
① メインメニュー「勤怠実績」-サブメニュー「個人別」をクリックします。
② 勤怠実績を編集する社員と勤務年月を検索するため、検索条件に下記を入力して
「この条件で検索」ボタンをクリックします。
| 社員コード | 社員コードを入力します。 必須項目です。 |
| 勤務年月 | 勤務年月を選択します。 必須項目です。 |
B.勤怠実績編集
勤怠実績を登録、修正します。
① 編集するデータを選択して、ファンクションキー「編集」をクリックします。
※編集するデータをダブルクリックしても編集画面は表示されます。
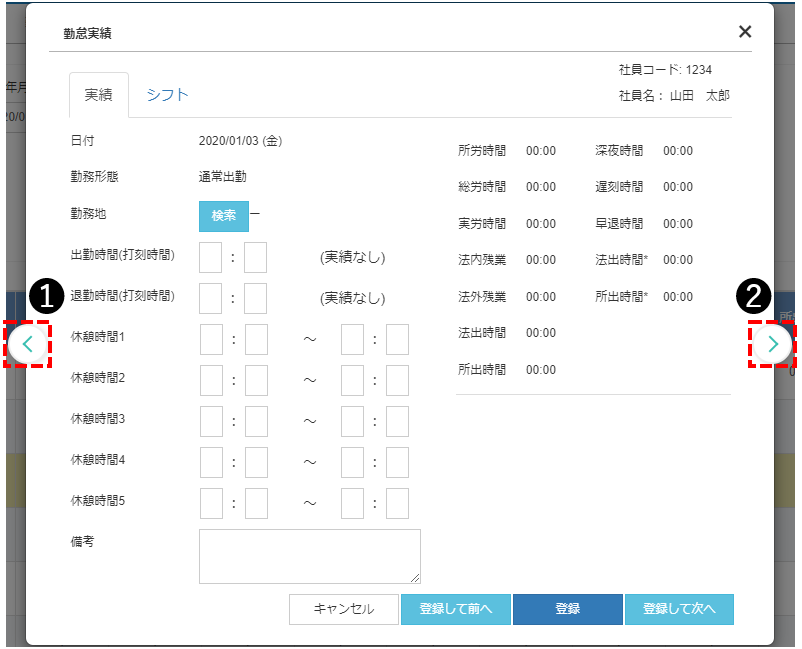
② 下記を入力して「登録」ボタンをクリックします。
※「登録して前へ」ボタンをクリックすると、入力値を登録して、前日に移動します。
「登録して次へ」ボタンをクリックすると、入力値を登録して、翌日に移動します。
※[画面:勤怠実績編集(個人別)の❶]をクリックすると、前日に移動します。
[画面:勤怠実績編集(個人別)の❷]をクリックすると、翌日に移動します。
入力値は登録されません。
<実績>
※出退勤打刻実績があるまたは、シフトが登録されている場合、【出勤時間】【退勤時間】
【休憩時間】が下敷き表示されます。
※休憩時間は出退勤打刻の間にある休憩時間を表示します。
| 勤務地 | 勤怠実績を登録する勤務地を選択します。 ※勤務地が設定されていない場合、選択不要です。 |
| 出勤時間 | 出勤時間を入力します。 |
| 退勤時間 | 退勤時間を入力します。 |
| 休憩時間1 | 休憩時間を入力します。 |
| 休憩時間2 | 休憩時間を入力します。 |
| 休憩時間3 | 休憩時間を入力します。 |
| 休憩時間4 | 休憩時間を入力します。 |
| 休憩時間5 | 休憩時間を入力します。 |
| 備考 | 備考を入力します。 |
<シフト>
※当該日のシフトが下敷き表示されます。シフトが実際のシフトと異なる場合、編集してください。
| 出勤時間 | 出勤時間を入力します。 必須項目です。 |
| 退勤時間 | 退勤時間を入力します。 必須項目です。 |
| 休憩時間1 | 休憩時間を入力します。 |
| 休憩時間2 | 休憩時間を入力します。 |
| 休憩時間3 | 休憩時間を入力します。 |
| 休憩時間4 | 休憩時間を入力します。 |
| 休憩時間5 | 休憩時間を入力します。 |
| 午前有休時間範囲 | 午前有休取得時の適用時間を入力します。 必須項目です。 |
| 午後有休時間範囲 | 午後有休取得時の適用時間を入力します。 必須項目です。 |
C.勤怠実績削除
勤怠実績を削除します。
※削除できる勤怠実績は、勤務形態が【通常勤務】のみです。
① 編集するデータを選択して、ファンクションキー「削除」をクリックします。
② 確認ダイアログで「はい」をクリックします。
※勤務形態は、【4-2-1-1.勤務形態の種類】の内容に合わせて表示されます。
D.申請
各種申請をします。
※申請の要否は、管理者に確認してください。
① ファンクションキー「申請」をクリックします。
※データを選択した後、「申請」をクリックすると、申請の日付に選択したデータの日付が
下敷き表示されます。
各種申請の内容については、【4-2-2.申請】を参照してください。
E.申請取消
申請を取消します。
※承認ワークフローの設定により、申請が取消できない場合があります。管理者に確認してください。
① ファンクションキー「申請取消」をクリックします。
② 取り消す申請をクリックします。
③ 「申請取消」ボタンをクリックします。
F.勤怠確定
勤怠を確定します。
※勤怠確定後、当該年月のデータは編集できません。
※入力不備のデータおよび申請中のデータがある場合、勤怠確定はできません。
※勤務形態が【未出勤】のデータがある場合、【欠勤】として処理する確認ダイアログが
表示されます。
【欠勤】として処理しない場合、【未出勤】となっているデータを編集してください。
① ファンクションキー「勤怠確定」をクリックします。
② 下記を入力して、「確定」ボタンをクリックします。
| 備考 | 備考を入力します。 |